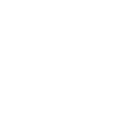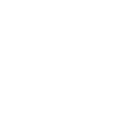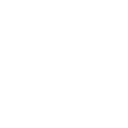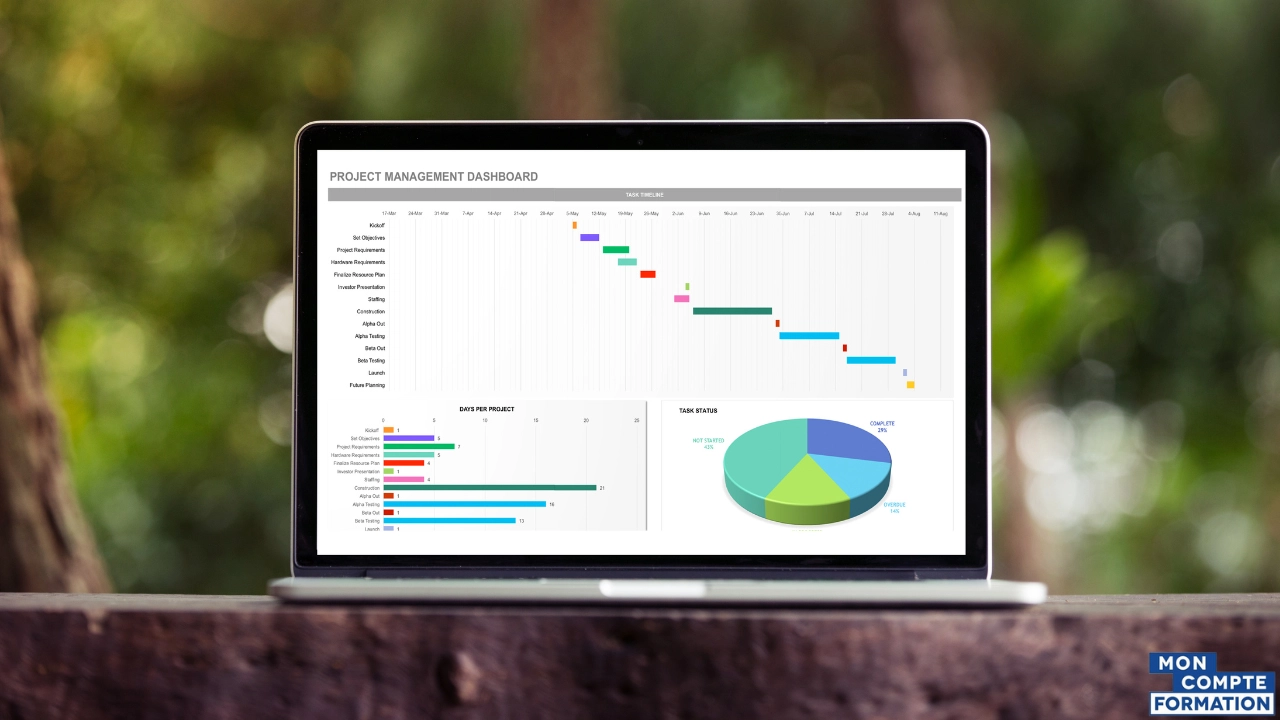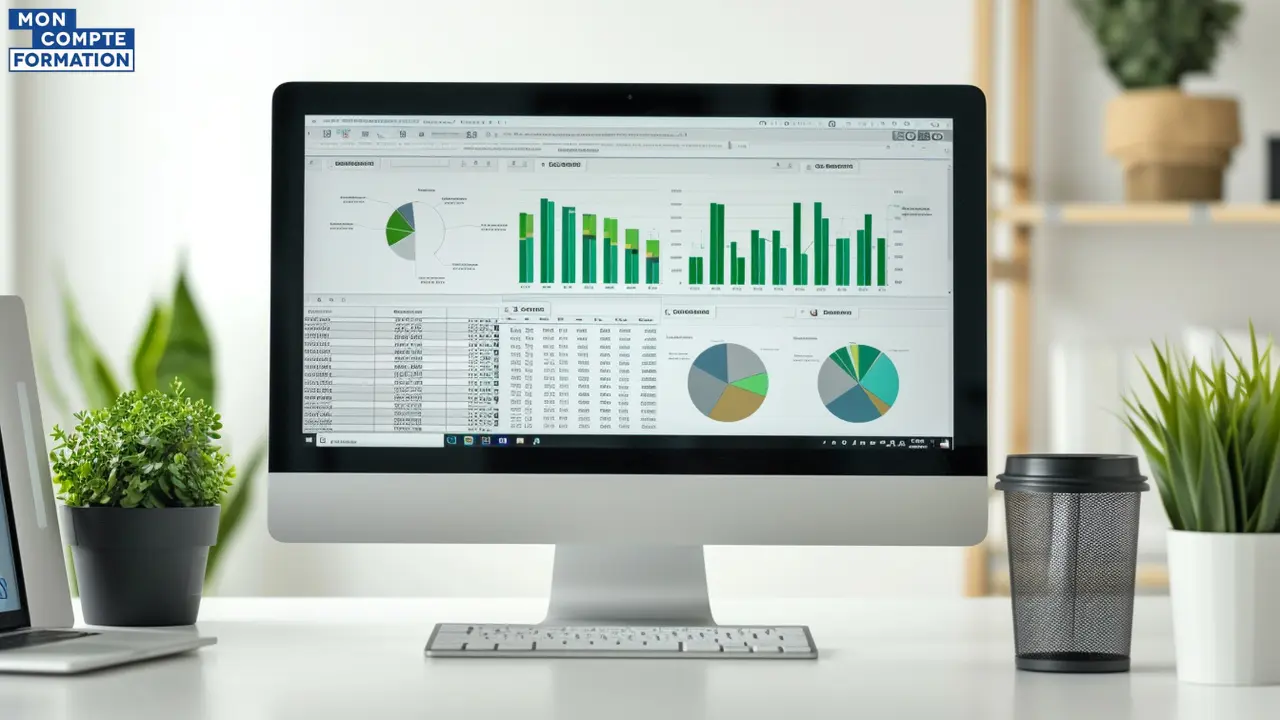La fonction LIREDONNEESTABCROISDYNAMIQUE (GETPIVOTDATA en anglais) est une fonction Excel de « Recherche & référence ». Comme son nom l’indique, « Lire Données de Tableau Croisé Dynamique » permet d’extraire des données d’une cellule d’un tableau croisée dynamique (TCD).
| Syntaxe | Objectif | Valeur renvoyée |
| =LIREDONNEESTABCROISDYNAMIQUE(champ_données, tableau_croisé_dyn, [champ1, élément1, champ2, élément2], …) | Extraire des données à partir de champs spécifiques d’un TCD | Les données recherchées |
Description des arguments de la syntaxe
- =LIREDONNEESTABCROISDYNAMIQUE(“champ_données”, tableau_croisé_dyn, champ1, élément1, champ2, élément2, …)
Au premier abord, la taille de la syntaxe peut effrayer mais elle est tout à fait simple. Voici une description des arguments qui composent la formule :
Champ_données (obligatoire) : le nom du champ présent dans le TCD à partir duquel vous souhaitez récupérer les données. Cet argument doit toujours être indiqué entre guillemets (“”)
Tableau_croisé_dynamique (obligatoire) : une référence (cellule, plage de cellules…) qui indique à partir de quel TCD récupérer les données.
Champ 1, élément 1, etc. (facultatif) : groupe d’arguments composé d’un nom de champ dans le tableau croisé dynamique (champ) et de la valeur qui apparaît dans les lignes ou colonnes (élément). Il permet de spécifier la recherche en ajoutant jusqu’à 126 paires champ/élément dans une formule.
Comment utiliser LIREDONNEESTABCROISDYNAMIQUE sur Excel ?
Avant tout, assurez-vous que votre TCD ne contient aucune erreur. Si vous avez un doute, vous pouvez vous référer à notre article sur le sujet : faire un tableau croisé dynamique.
Supposons que vous souhaitez analyser les données présentes dans le tableau de ventes suivant :
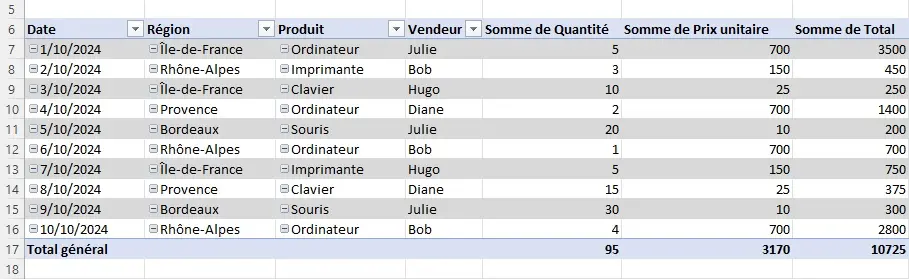
Exemple 1
Vous voulez connaître la somme de toutes les ventes d’ordinateurs en Île-de-France. Une utilisation spécifique que la fonction LIREDONNEESTABCROISDYNAMIQUE vous permet de faire simplement avec la formule suivante :
- =LIREDONNEESTABCROISDYNAMIQUE(« Total »,A6, »Produit », »Ordinateur », »Région », »Île-de-France »)
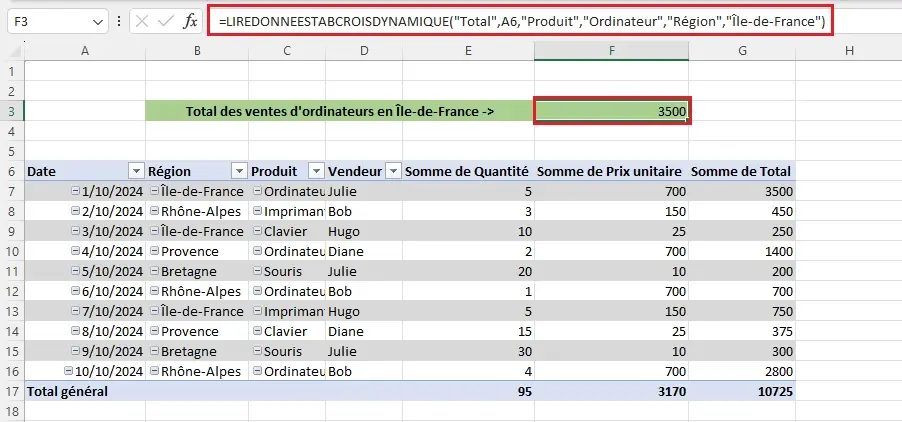
Total : le nom de la colonne où se trouve le total des ventes. Assurez-vous que ce nom correspond exactement au libellé dans le tableau croisé dynamique. A6 : la cellule qui permet à Excel de localiser le tableau croisé dynamique. Pour éviter les erreurs, indiquez toujours la première cellule en haut à gauche du tableau croisé. Produit (champ 1) : le nom du champ dans lequel chercher le premier élément. Ordinateur (élément 1) : le premier élément à rechercher. Région (champ 2) : le nom du champ dans lequel chercher le second élément. Île-de-France (élément 2) : le second élément à rechercher.
Exemple 2
À présent, vous souhaitez connaître le nombre de claviers vendus par Hugo. Vous entrez alors :
- =LIREDONNEESTABCROISDYNAMIQUE(« Quantité »,A6, »Produit », »Clavier », »Vendeur », »Hugo »)
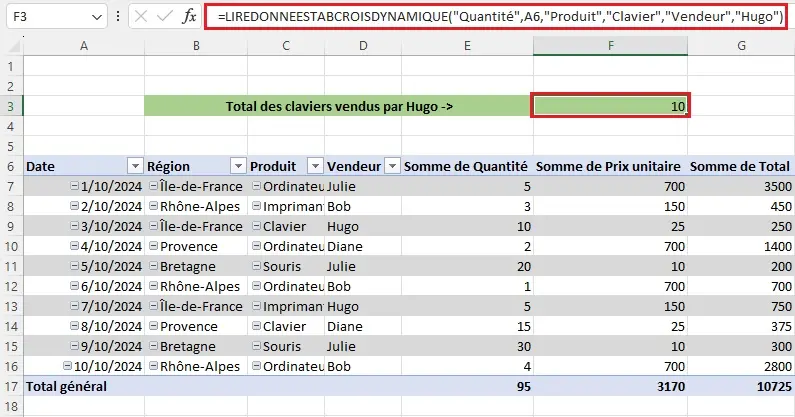
Exemple 3
Enfin, imaginons que vous voulez connaître le total des ventes de Julie, mais uniquement en Île-de-France.
- =LIREDONNEESTABCROISDYNAMIQUE(« Quantité »,A6, »Vendeur », »Julie », »Région », »Île-de-France »)
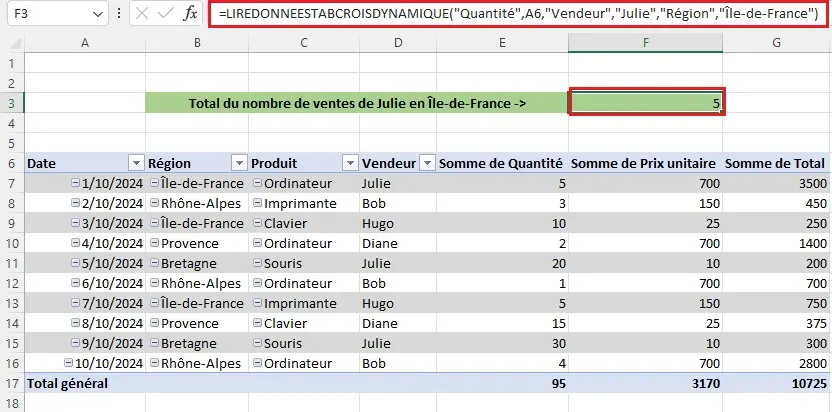
Notes supplémentaires à propos de LIREDONNEESTABCROISDYNAMIQUE
- Si un élément contient une date, elle doit être au format date ou numéro de série. Vous pouvez utiliser la fonction DATE pour ne pas faire d’erreur.
- La formule prend en compte les champs ou éléments calculés et les calculs personnalisés.
- Cette fonction n’est valide que sur des tableaux croisés dynamiques (TCD). Assurez-vous de bien l’utiliser dans ce contexte pour éviter les messages d’erreur.
- Si la fonction ne fonctionne pas, vous avez peut-être besoin de l’activer dans les réglages d’Excel.
- Vous pouvez utiliser la fonction depuis l’interface Excel en cliquant sur l’icône « fx », puis sur « Sélectionnez une catégorie », « Recherche & référence », « LIREDONNEESTABCROISDYNAMIQUE ».
Maîtrisez les fonctions importantes d’Excel grâce à une formation professionnelle
Vous utilisez Excel dans le cadre de votre travail et souhaitez améliorer vos compétences sur cet outil ? Suivre une formation auprès de formateurs qualifiés vous permet de gagner en temps et en productivité grâce à une maîtrise approfondie d’Excel.
Si vous êtes un actif, vous pouvez faire financer la quasi-totalité de votre formation grâce à votre compte CPF (Compte Professionnel Formation). Découvrez les meilleures formations Excel éligibles à ce financement.
FAQ – On répond à vos questions
Autres articles concernant le Compte Personnel de Formation