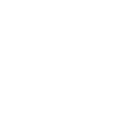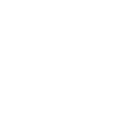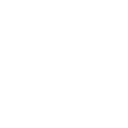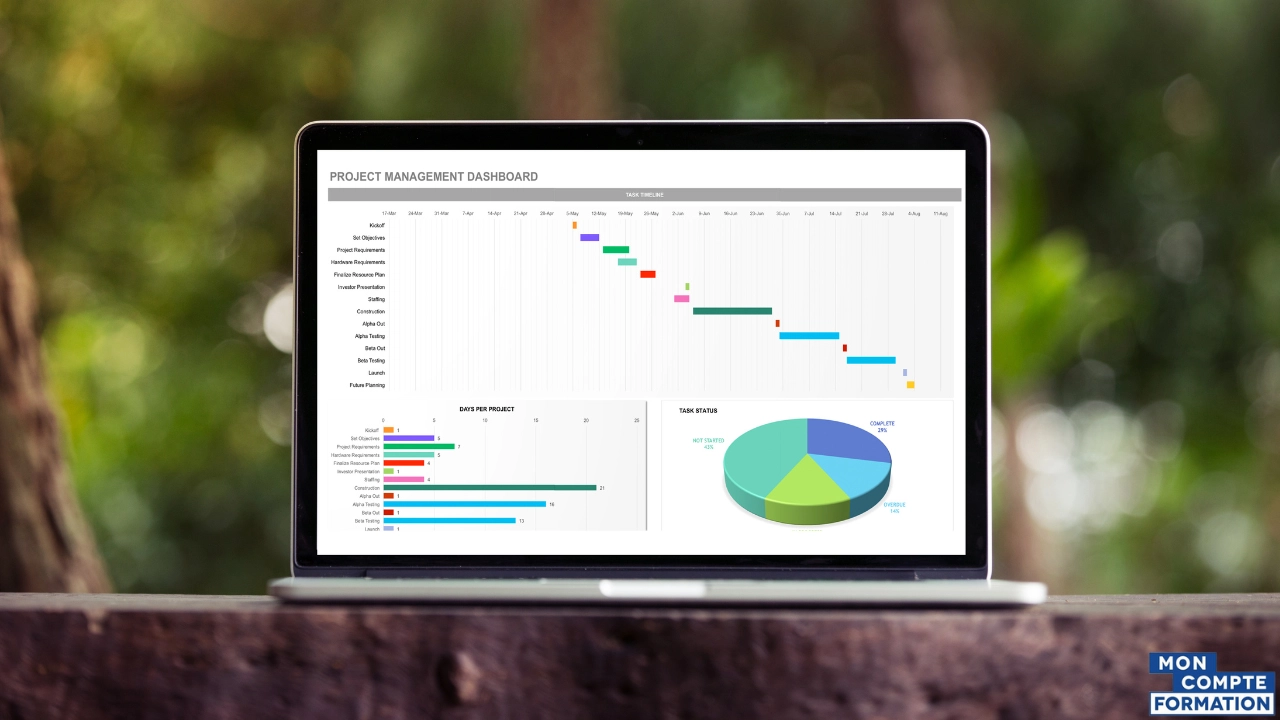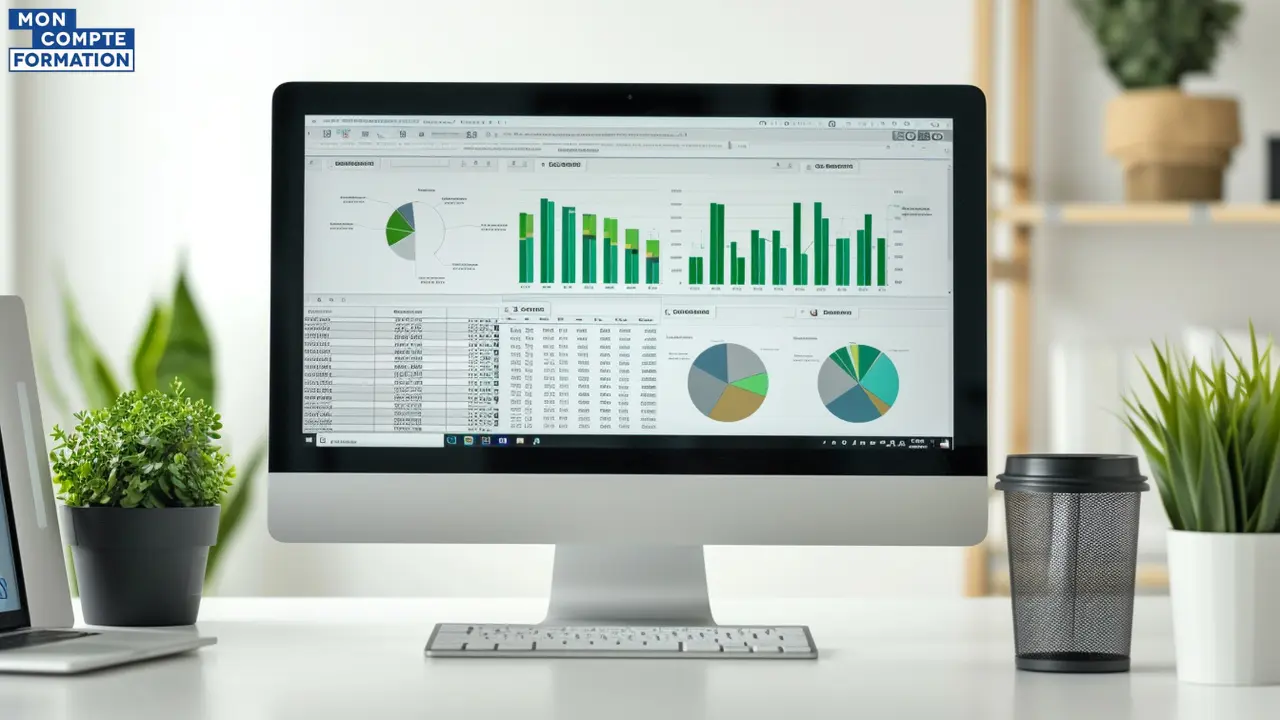La fonction CONCAT (anciennement CONCATENER) permet de rassembler le contenu de plusieurs cellules en une seule. Son nom vient du verbe « concaténer », qui signifie « relier des chaînes d’informations ».
La syntaxe de CONCAT est la suivante :
- =CONCAT(texte_1, texte_2,…)
| =CONCAT | Début de la formule. |
| texte_1, | Argument obligatoire qui indique les premières données (en format texte) à joindre. Cela peut être une cellule (A1), une plage (A1:A10) ou un texte contenu dans une cellule. |
| texte_2,… | Argument facultatif qui représente le deuxième texte à joindre. |
Bien que très simple, cette formule vous permet d’organiser vos données sur Excel de manière rapide et efficace.
Cas d’utilisation de la fonction CONCAT
Supposons que vous travaillez sur des données démographiques dans un fichier Excel et que vous souhaitez résumer les informations de chaque zone. Vous pouvez alors combiner ces données avec la formule suivante :
- =CONCAT(A2, »-« ,B2)
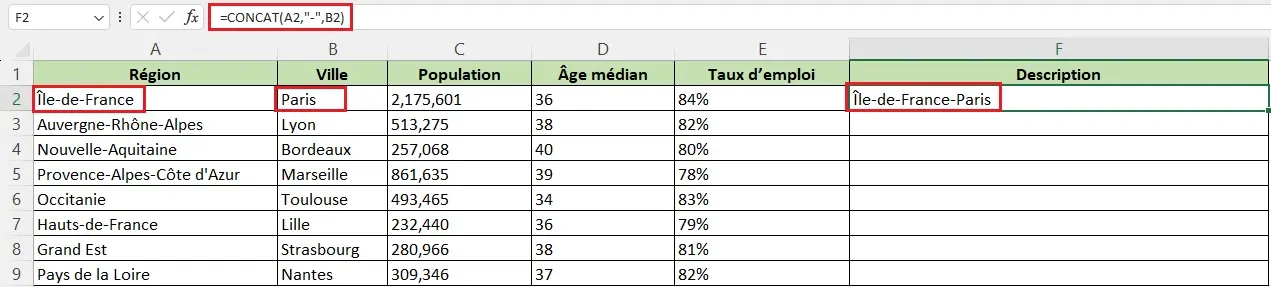
Dans cet exemple, le nom de la région est combiné avec celui de la ville, séparés par un tiret (–). C’est un détail important, car la fonction CONCAT relie les textes entre eux si vous n’utilisez pas de séparateurs. Ces séparateurs peuvent être de simples espaces, des tirets, des virgules, etc.
Voici un exemple avec simplement un espace (“ “) au lieu du tiret :
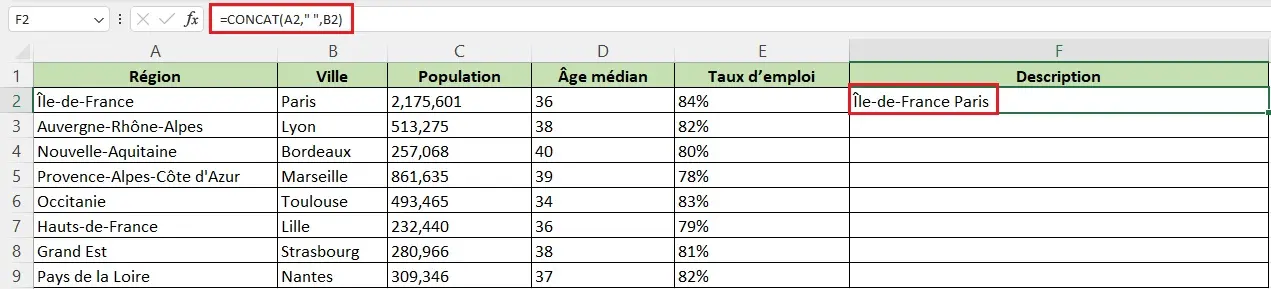
Mais là où CONCAT est intéressante, c’est qu’elle permet de créer de véritables phrases à partir des données des cellules.
Vous pouvez insérer des textes pour créer une description personnalisée. Voici un exemple :
- =CONCAT(B2, « , située en « , A2, « , compte une population de « , C2, » habitants, avec un âge médian de « , D2, » ans et un taux d’emploi de « , E2, »% », « . »)
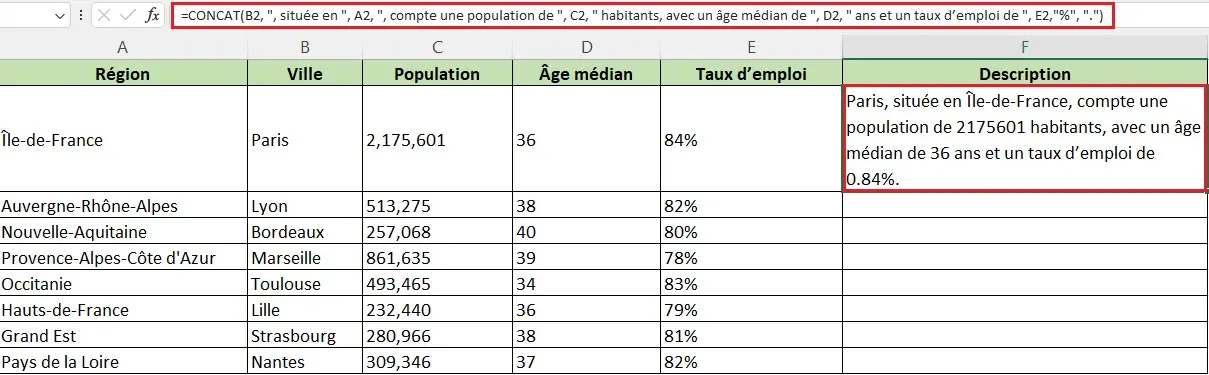
Notez que :
- Un guillemet inséré entre deux virgules sépare les éléments entre-eux ;
- Les textes insérés sont indiqués entre deux guillemets afin qu’Excel les considère comme des textes ;
- Un symbole pourcentage « % » est ajouté, car la colonne « Taux d’emploi » est au format pourcentage et CONCAT ne prend en compte que les textes.
Il ne vous reste plus qu’à appliquer cette formule aux autres lignes de votre colonne :
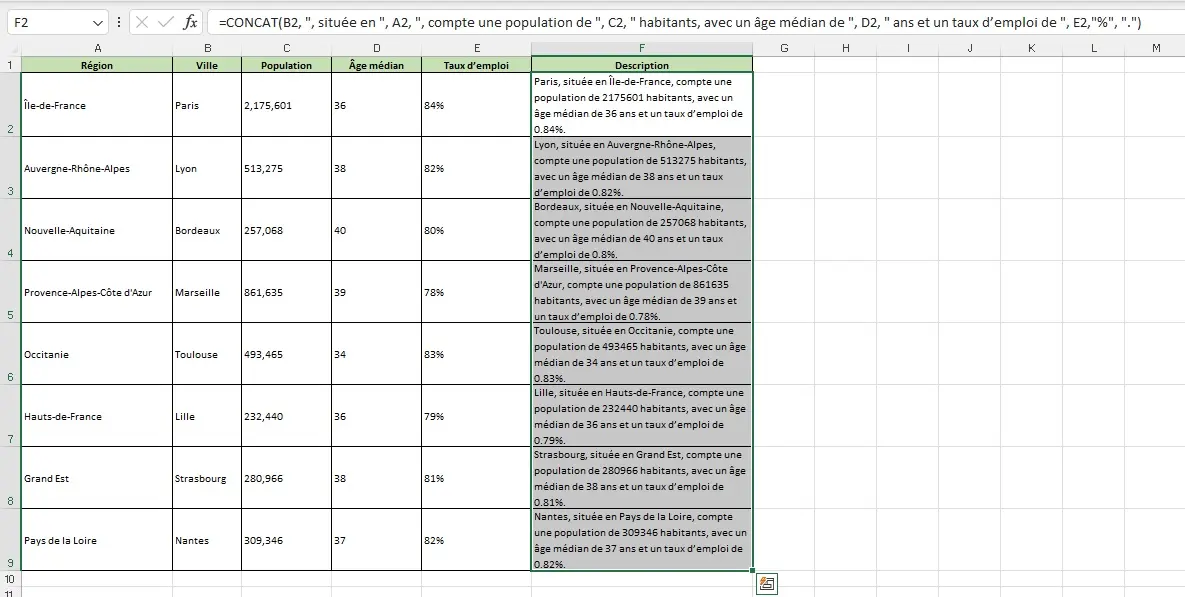
Le symbole esperluette (&), une alternative à CONCAT
L’esperluette est un opérateur de concaténation. Cela signifie qu’il indique à Excel de joindre des chaînes de textes présentent dans des cellules en une seule.
Vous pouvez alors l’utiliser en entrant directement les arguments :
- =A2& » « &B2

A savoir que cette formule fonctionne également, mais ne dit pas à Excel d’insérer un espace :
- =A2&B2

La présence de séparateurs, là aussi, est nécessaire.
Malgré le fait que l’esperluette permette de concaténer les données textuelles des cellules, la fonction CONCAT présente davantage de possibilités, comme le fait de pouvoir améliorer sa formule, en la combinant par exemple avec d’autres fonctions.
JOINDRE.TEXTE, la version améliorée de CONCAT
Toujours dans le domaine de la gestion des chaînes de texte, Excel a introduit dans sa version 2019 une nouvelle fonction qui permet, elle aussi, de combiner le contenu de plusieurs cellules ou plages de cellules : JOINDRE.TEXTE.
JOINDRE.TEXTE est considérée comme une version améliorée de CONCAT, car elle inclut nativement deux éléments très intéressants :
- Un séparateur entre les textes
- La possibilité d’ignorer les cellules vides
La syntaxe de la fonction est la suivante :
- =JOINDRE.TEXTE(séparateur; ignorer_vide; texte1; [texte2]; …)
| =JOINDRE.TEXTE | Début de la formule. |
| Séparateur (obligatoire) | Pour ce premier argument, vous indiquez à Excel le séparateur que vous souhaitez entre chaque texte qui suivra. Cela peut être un espace, ou un caractère (“/”, “;”, “–”…). |
| Ignorer_vide (obligatoire) | Ici, cet argument logique vous permet de dire à Excel s’il faut ignorer ou non les cellules vides. Si la valeur est VRAI, les cellules sont ignorées. |
| Texte 1 (obligatoire) | Le texte à joindre (cellule, contenu texte, plage de cellules…). |
| Texte 2 (facultatif) | Autres éléments à joindre. |
Voici un exemple d’utilisation de JOINDRE.TEXTE :
- =JOINDRE.TEXTE( » « , VRAI, « L’âge médian », »à »,B2, »est de »,D2, »ans. »)
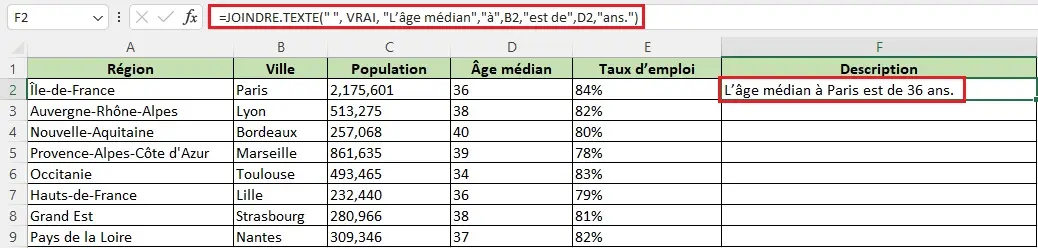
Vu que vous avez inséré un espace comme argument séparateur (“ “), la formule a automatiquement espacé chaque élément du résultat entre eux.
Les points à retenir
- Si le résultat de la fonction dépasse 32 767 caractères, elle renvoie à un message d’erreur : #VALEUR! ; veillez à la quantité de données prises en compte.
- Le message d’erreur #NOM? indique généralement qu’un ou plusieurs éléments textes de la formule ne sont pas placés entre guillemets.
- Lorsque les contenus des cellules sources changent, les informations dans la cellule de destination se mettent à jour automatiquement.
- Au total, la fonction peut avoir 255 arguments textes.
- La fonction considère les valeurs numériques (chiffres, dates, etc…) comme du texte ; assurez-vous que toutes vos sources soient au bon format.
- Il existe des alternatives à CONCAT, comme l’utilisation de l’esperluette (pour une concaténation basique) ou de la fonction JOINDRE.TEXTE pour des fonctionnalités plus complètes.
Apprendre à maîtriser Excel en suivant une formation certifiante et 100 % à distance
Excel est un logiciel de bureautique ultra-complet et bien organisé. Une fois que vous comprenez les fonctionnalités, l’utilisation des fonctions, formules, filtres et autres options avancées devient intuitive.
Vous essayez d’améliorer vos compétences sur Excel en autodidacte, mais les résultats ne sont toujours pas au rendez-vous ? Faites le choix de suivre une formation Excel certifiante et éligible au CPF, pour vous permettre de financer la quasi-totalité de votre apprentissage !
Certains formateurs vous proposent une formation Excel complète, dispensée par des experts, qui vous permet d’obtenir des certificats reconnus tels que le TOSA, PCIE et ENI. N’attendez plus et bénéficiez d’un programme qui répond à vos besoins.
Autres articles concernant le Compte Personnel de Formation