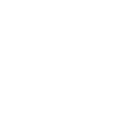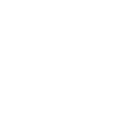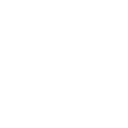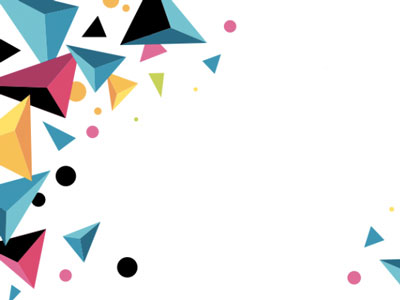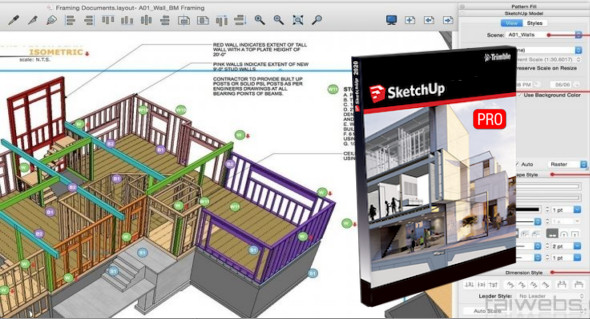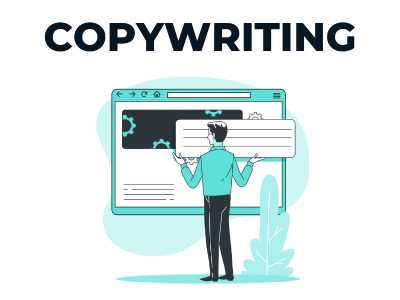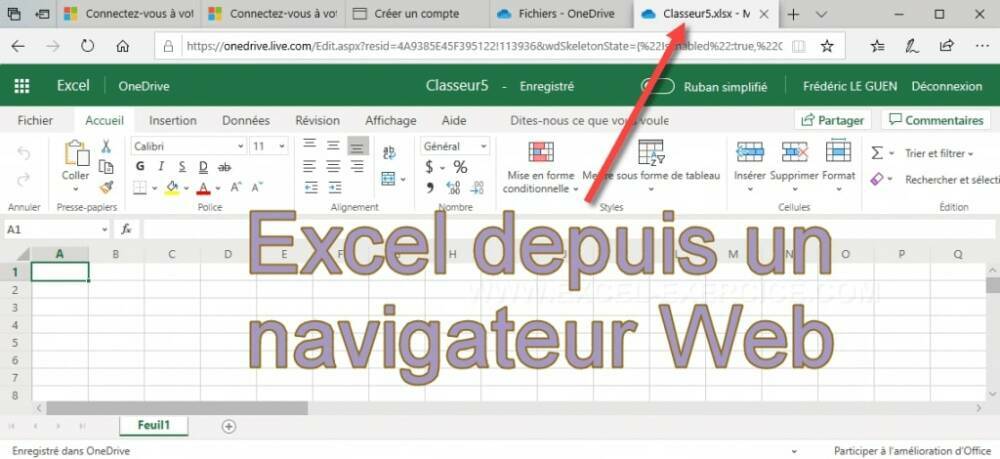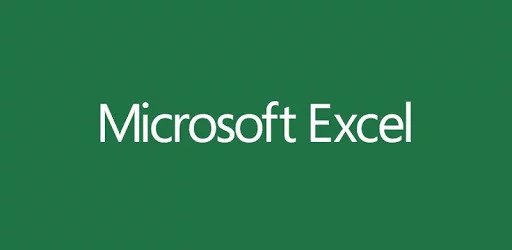La fonction RECHERCHEV est l’une des plus utilisées sur Excel. Indispensable dans votre boîte à outils, elle permet d’extraire une valeur dans une plage de données. Pour vous aider à maîtriser cette fonction, nous vous expliquons pas à pas comment utiliser RECHERCHEV sur Excel, avec un exemple concret d’utilisation.
RECHERCHEV sur Excel : qu’est-ce que c’est exactement ?
Définition et cas d’usage
La fonction RECHERCHEV dans Excel (ou « VLOOKUP » en anglais) permet de rechercher une valeur dans la première colonne d’un tableau et de renvoyer une donnée située sur la même ligne, mais dans une autre colonne indiquée par l’utilisateur.
Supposons que dans la première colonne de votre feuille Excel, vous ayez les références des produits que vous vendez, et dans les colonnes suivantes, leur nom, prix, et quantité en stock. Et là, hop, surprise ! Un client vous envoie une grosse commande par mail avec les références des produits et les quantités désirées.
Avant de vous précipiter pour répondre, vous devez vérifier si vous avez assez de stock. Plutôt que de perdre un temps fou à fouiller parmi vos 300 références, vous avez juste à utiliser RECHERCHEV. À partir de la référence dans la première colonne, la fonction renvoie la quantité disponible !
À noter que le « V » de RECHERCHEV indique le terme « Verticale ». En effet, la fonction cherche une valeur de haut en bas. Pour la recherche de données horizontale, il faut utiliser la fonction RECHERCHEH.
Avant d’aller plus loin, il est bon de connaître les particularités de la fonction RECHERCHEV :
- La valeur recherchée doit être située dans la colonne la plus à gauche du tableau, car la recherche s’effectue uniquement vers la droite.
- La fonction renvoie un seul résultat (donc si la référence est valable pour deux produits différents, la fonction ne vous indiquera que le premier produit de la colonne)
- Et bien sûr, la recherche s’effectue de manière verticale, comme l’indique son nom.
Syntaxe
La fonction s’écrit de la manière suivante :
- =RECHERCHEV(valeur_cherchée, matrice, numéro_de_colonne, type_de_valeur)
Pour rappel, toutes les fonctions (et formules) Excel doivent obligatoirement commencer par le symbole “=”.
Chaque argument de la fonction RECHERCHEV fait référence aux valeurs suivantes :
| Argument | Rôle |
| Valeur_cherchée | La donnée que vous souhaitez rechercher. |
| Matrice | La plage de cellules où la recherche sera effectuée. |
| Numéro_de_colonne | La colonne contenant la donnée à renvoyer. |
| Type_de_valeur | Un critère (optionnel) qui permet d’indiquer une correspondance exacte ou approximative. |
Voici un exemple type de ce à quoi peut ressembler la fonction :
- RECHERCHEV(« Exemple »,A3,A1 :D18,3,0)
Il est aussi possible de faire une RECHERCHEV directement depuis l’interface d’Excel, en cliquant sur le symbole « fx » en haut, à droite.
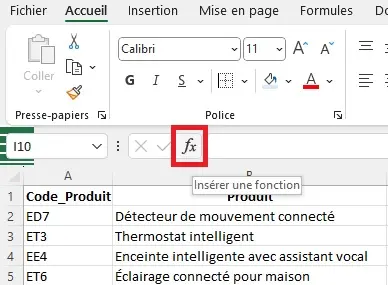
Puis en sélectionnant « RECHERCHEV » et en entrant vos valeurs dans l’onglet qui s’affiche.
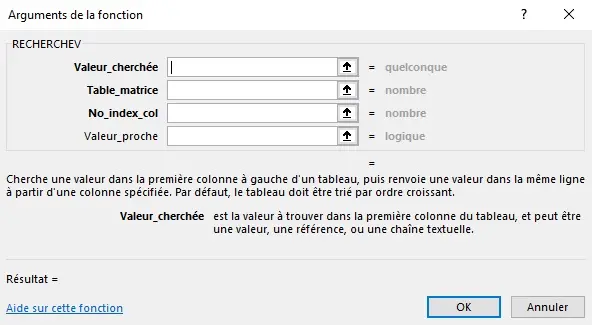
Comment faire une RECHERCHEV ? Exemple d’utilisation
Avant d’utiliser la fonction RECHERCHEV, assurez-vous que les données de votre feuille Excel soient bien organisées. Rappelez-vous que la colonne contenant la valeur_cherchée doit être la première colonne du tableau, située à gauche.
Si nécessaire, réorganisez votre tableau en fonction du critère de recherche afin que la colonne soit bien positionnée.
Cas d’utilisation de la fonction RECHERCHEV
Imaginons que vous gérez un commerce spécialisé dans les technologies connectées. Vous utilisez le tableau Excel suivant pour la gestion du magasin :
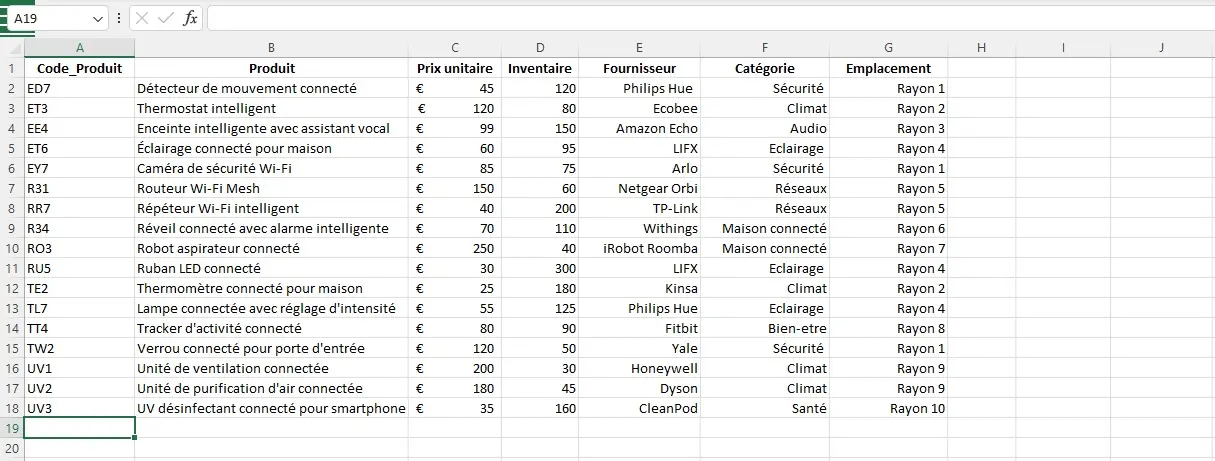
Et aujourd’hui, vous souhaitez trouver le fournisseur qui correspond au code produit « TL7 ».
Plutôt que de le chercher manuellement, vous pouvez utiliser la fonction RECHERCHEV suivante :
- =RECHERCHEV(« TL7 »,A2:G18,5,0)
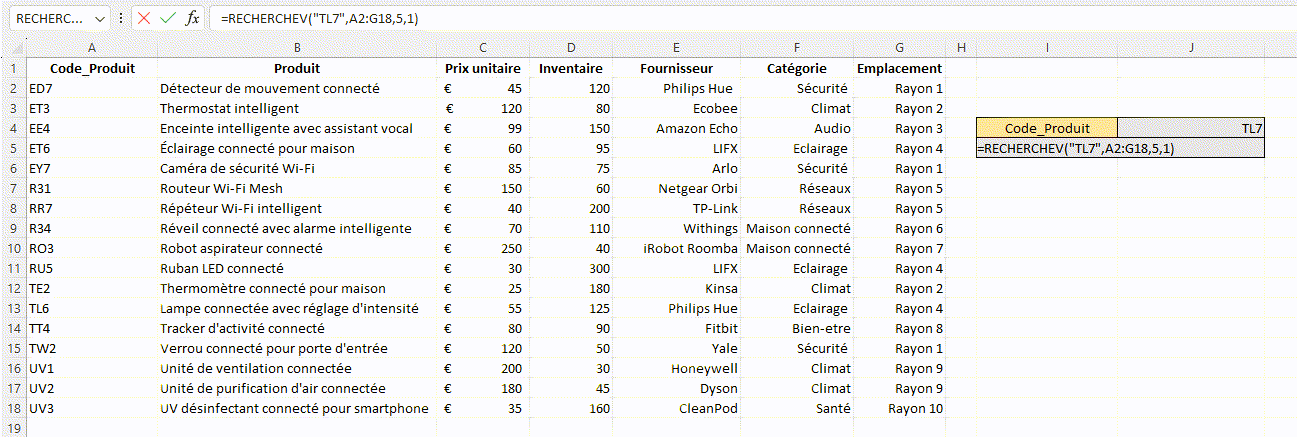
Cette formule vous permet de découvrir que le produit TL7 est fourni par Philips Hue.
- La première valeur que nous avons indiquée est « TL7 » : c’est le code produit, à savoir la valeur_cherchée.
- Ensuite, nous avons indiqué « A2:G18 » : il s’agit de la matrice (plage de données) dans laquelle nous souhaitons que la recherche soit effectuée.
- La valeur « 5 » représente le numéro_de_colonne contenant l’information souhaitée (dans ce cas, la colonne 5 correspond au fournisseur).
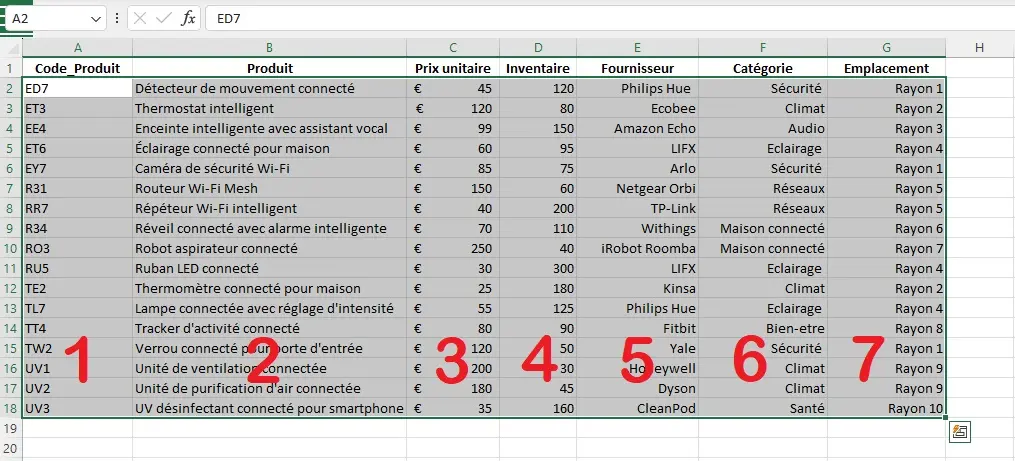
- Et enfin, le « 0 » qui indique le type_de_valeur. Ici, nous voulons une correspondance exacte.
RECHERCHEV : valeur exacte VS valeur approximative
Vous pouvez utiliser RECHERCHEV avec :
- Une valeur exacte : représentée par un « 0 » ou un « VRAI » dans la formule, elle recherche une correspondance exacte pour le critère spécifié. Si la valeur n’est pas trouvée, un message d’erreur apparaît.
- Une valeur approximative : représentée par un « 1 » ou un « FAUX », elle cherche alors la valeur la plus proche dans une liste, et non forcément la valeur exacte.
Pour vous donner un exemple, imaginons que vous pensez que votre code produit est « TL7 », mais qu’en réalité, il s’agit de « TL6 ».
Si vous utilisez la fonction RECHERCHEV avec le critère exact (0) et que vous entrez, vous obtiendrez un message d’erreur (#N/A) parce qu’Excel ne va pas trouver cette valeur dans votre plage de données, vu qu’elle est erronée.
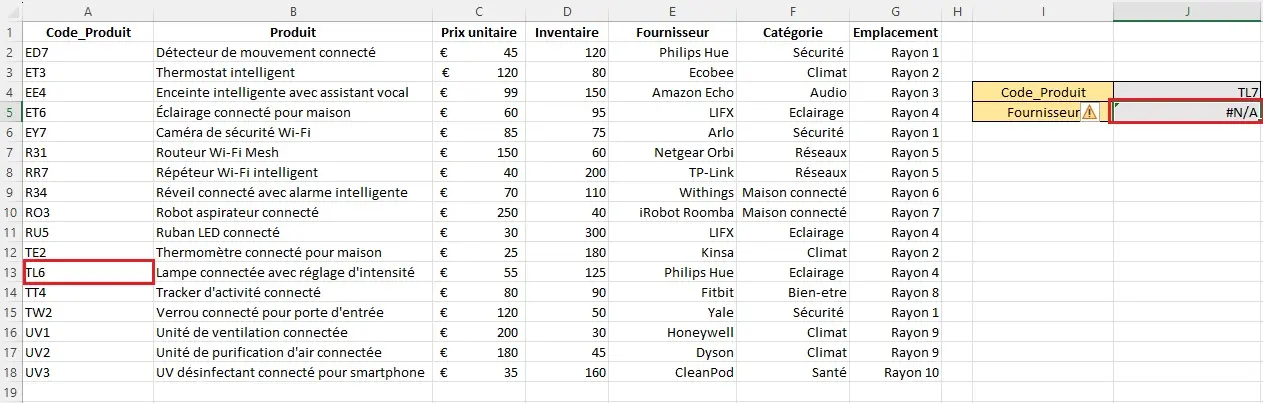
Pour résoudre ce problème, vous pouvez utiliser la valeur approximative en changeant le dernier critère de la fonction, à savoir 0 par 1.
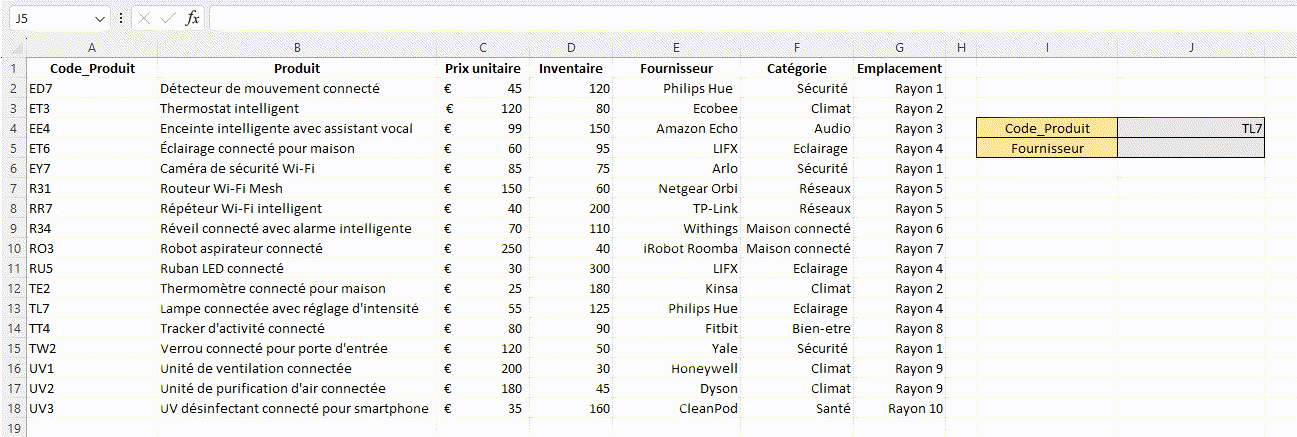
Dans ce cas, RECHERCHEV trouvera la valeur la plus proche à TL7, c’est-à-dire TL6 lui-même, et vous donnera le fournisseur associé.
Si vous souhaitez vraiment améliorer vos compétences sur Excel, optez pour des formations Excel éligibles au CPF ! Ces programmes certifiants et flexibles peuvent être financés par le Compte Personnel de Formation. Pourquoi ne pas en profiter ?
Que faire si un code erreur apparait après ma RECHERCHEV ?
#N/A
Comme mentionné dans l’exemple ci-dessus, l’erreur #N/A apparaît lorsque la valeur recherchée n’est pas présente dans le tableau.
#N/A indique la mention « Not Available », c’est-à-dire « Non disponible ». Pour résoudre cette erreur, modifiez le Type_de_valeur dans votre formule.
#NOM?
Une autre erreur courante est #NOM?. Celle-ci s’affiche dans une cellule lorsqu’il y a une faute de frappe ou des références de cellules incorrectes dans la fonction.
Par exemple, nous avons écrit « RECHERCHEV » en oubliant un « H », et nous avons obtenu ce code d’erreur.
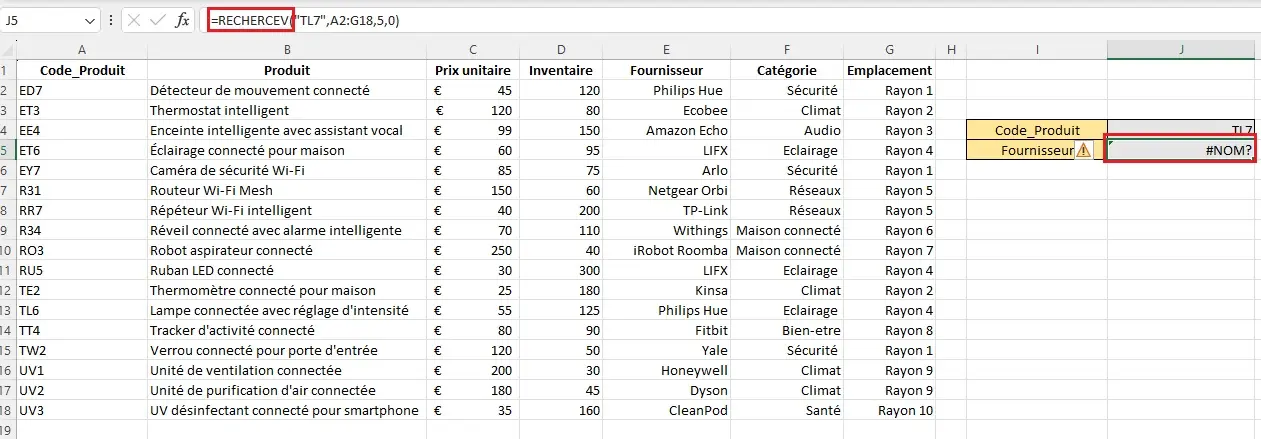
#REF!
Enfin, l’erreur #REF! arrive lorsque la plage de recherche spécifiée est incorrecte, ou lorsque la colonne d’index n’existe pas dans la plage sélectionnée.
Si vous utilisez la colonne 8 au lieu de la colonne 5 (fournisseur), vous rencontrerez une erreur #REF!. C’est normal, parce que la colonne 8 ne fait pas partie de votre sélection, et donc de votre matrice.
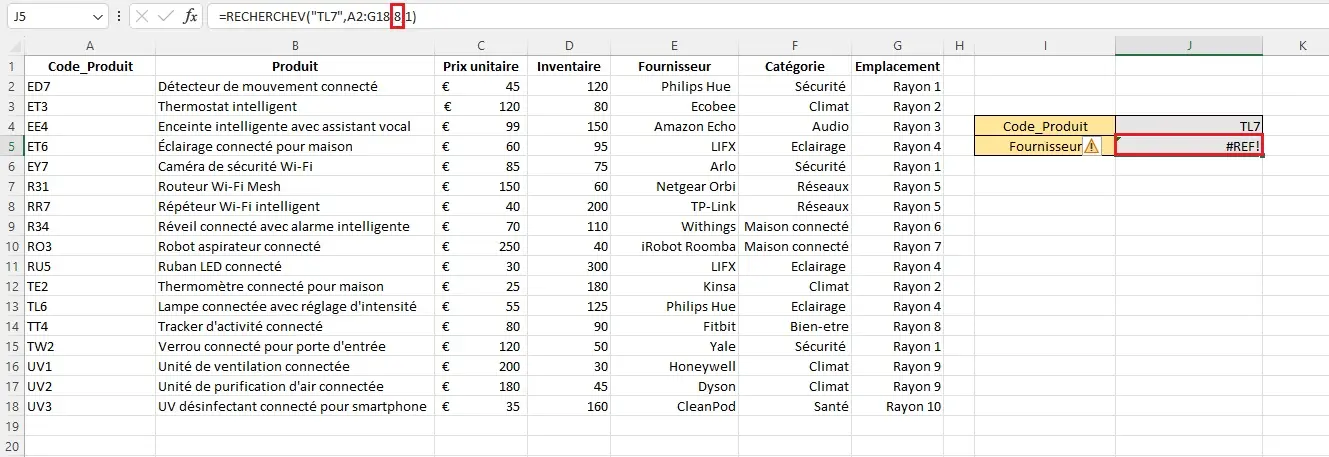
La fonction SIERREUR + RECHERCHEV
Vous pouvez également améliorer la gestion des messages d’erreur avec la fonction =SIERREUR. Celle-ci vous permet de personnaliser le message affiché en cas d’erreur.
Il vous suffit d’ajouter cette fonction à votre formule RECHERCHEV, comme dans l’exemple suivant :
- =SIERREUR(RECHERCHEV(TL7, A2:G18,8,1), “Formule incorrecte”)
Ici, « Formule incorrecte » remplace les messages d’erreur comme #REF!.
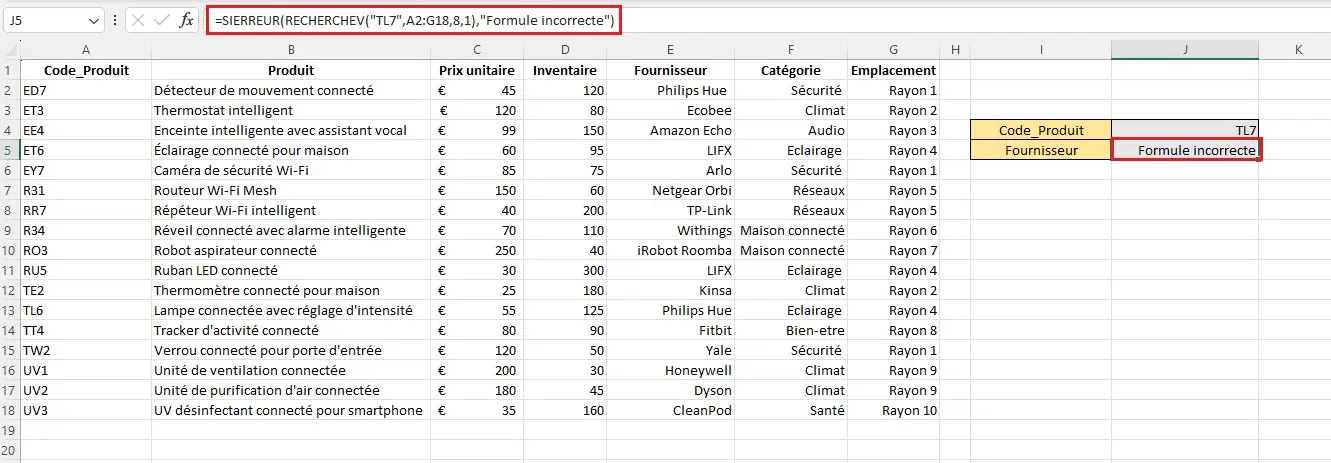
Peut-on utiliser la fonction RECHERCHEV entre 2 feuilles Excel ?
Oui, il est tout à fait possible de faire une RECHERCHEV entre deux feuilles (onglets) du même fichier Excel.
Supposons que vous souhaitiez connaître le seuil de réapprovisionnement du produit référencé R31. Les informations dont vous avez besoin se trouvent sur une autre feuille intitulée « Suivi des stocks ».
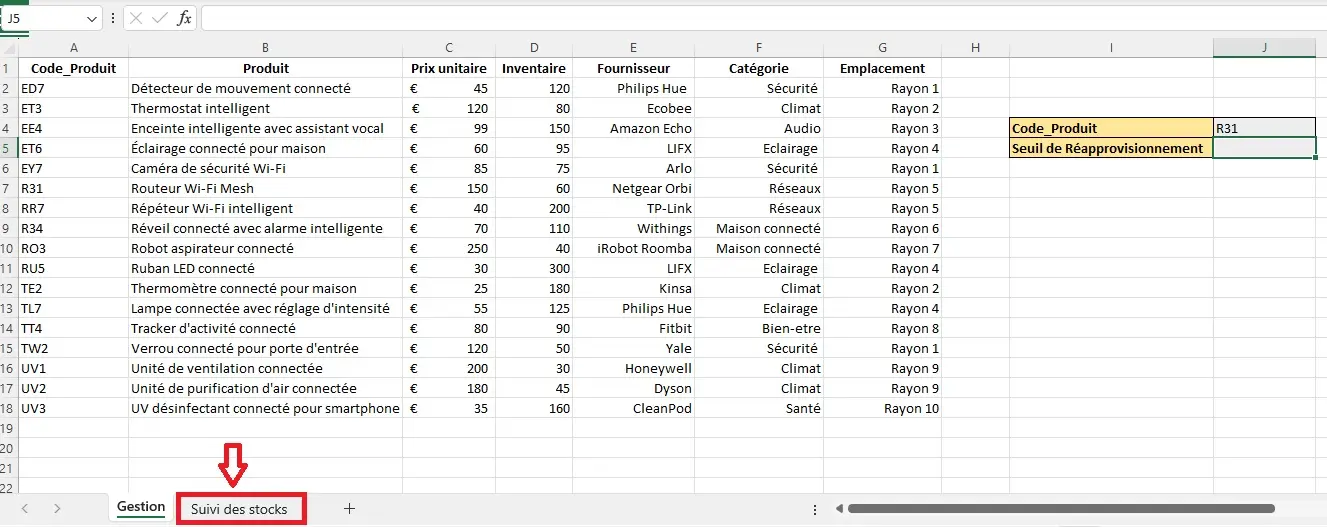
Pour récupérer ces données à partir de deux feuilles différentes, vous allez utiliser la fonction RECHERCHEV :
- Sur la feuille « Gestion », écrivez la fonction RECHERCHEV dans la cellule où vous souhaitez que le seuil de réapprovisionnement apparaisse.
- Indiquez ensuite la valeur_cherchée. Dans cet exemple, elle se trouve sur la feuille « Suivi des stocks », dans la cellule A7 (contenant la référence produit R31).
- Ensuite, sélectionnez la matrice, ici A2:H18.
- Et entrez le numéro_de_colonne pour renvoyer la donnée recherchée (à savoir la colonne du seuil de réapprovisionnement, qui correspond à la colonne 7 de la feuille).
- N’oubliez pas de définir 0 pour obtenir une correspondance exacte, ou 1 si vous souhaitez une correspondance approximative.
- Appuyez sur « Entrée » et la valeur du seuil de réapprovisionnement apparaîtra automatiquement sur la feuille « Gestion » !
Notez que vous pouvez continuer à ajuster la formule directement dans la barre de formule en haut de la page, sans avoir à naviguer entre les feuilles.
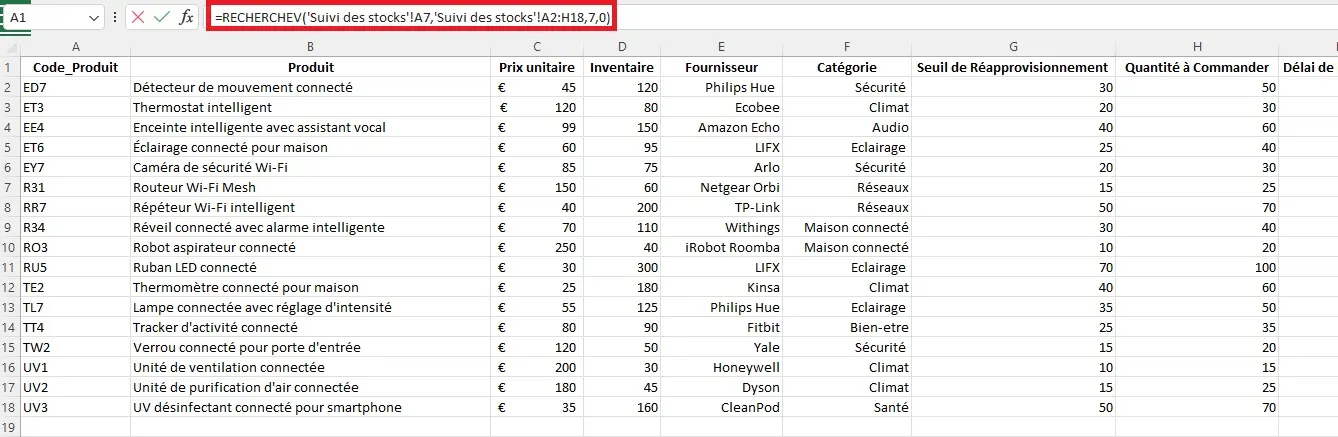
Votre formule finale est donc la suivante :
- =RECHERCHEV(‘Suivi des stocks’!A7, ‘Suivi des stocks’!A2:H18, 7, 0)
Lorsque vous faites une RECHERCHEV sur une autre feuille, le nom de la feuille est entouré par des apostrophes (‘ ‘) et suivi d’un point d’exclamation (!). Cela indique à Excel de regarder dans cet onglet.
Si vous doutez encore de la puissance de RECHERCHEV, sachez que la fonction est aussi disponible sur Google Sheets !
RECHERCHEV et RECHERCHEX : quelles différences ?
Avec le lancement d’Excel 365, Microsoft a introduit une nouvelle fonction : RECHERCHEX. Cette fonction est la synthèse de RECHERCHEV et RECHERCHEH, et peut ainsi faire des recherches tant horizontales que verticales.
RECHERCHEX offre la possibilité de chercher plusieurs correspondances à la fois, et d’effectuer des recherches bidirectionnelles. La fonction inclut également plusieurs critères intéressants, comme [si_non_trouve], qui intègre directement les fonctionnalités de RECHERCHEV et SIERREUR en une seule fonction.
Exemple de RECHERCHEX
Imaginons que vous souhaitez éditer la facture d’une nouvelle commande à partir de votre fichier Excel de gestion. Plutôt que de chercher toutes les informations manuellement, utilisez simplement RECHERCHEX.
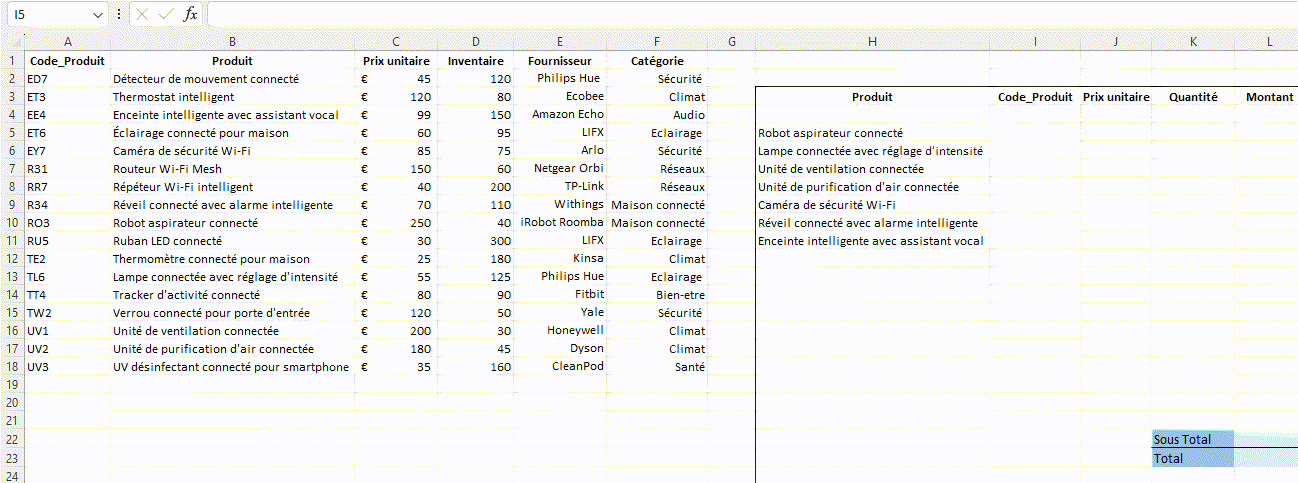
- Commencez par indiquer la valeur_cherchée, dans notre exemple le produit présent dans la cellule H5.
- Ensuite, spécifiez l’emplacement de cette valeur, ici la colonne B.
- Enfin, indiquez l’information à renvoyer, qui se trouve dans la colonne A, c’est-à-dire les références.
Cela donne la formule suivante :
- =RECHERCHEX(H5, B:B, A:A)
Comme vous pouvez le constater, RECHERCHEX permet de rechercher à la fois à droite et à gauche, ici en recherchant dans la colonne B, pour renvoyer des valeurs de la colonne A !
Suivre une formation pour passer de débutant à expert Excel
Excel est l’un des outils les plus puissants actuellement disponibles, mais encore faut-il savoir exploiter son plein potentiel. Pour cela, choisissez de suivre une formation certifiante, dispensée par des experts et adaptée à vos besoins.
Clic Compétences vous offre cette opportunité, pour progresser à votre rythme, que ce soit à distance ou en présentiel. Qu’attendez-vous pour nous rejoindre ?
Formations populaires
Autres articles concernant le Compte Personnel de Formation